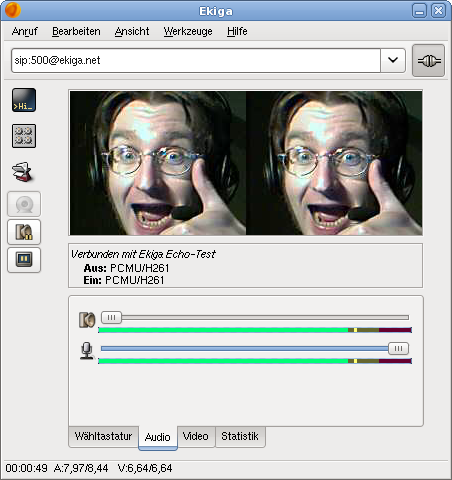Internet-Telefonie mit Ekiga
Dieses HowTo beschreibt die Einrichtung des Internet-Telefonie-Programms Ekiga. Besser Ekiga als blindes Vertrauen in Skype!
Erstellen eines Benutzerkontos (bis Ekiga 2.x.x)
Die Entwickler Ekigas bieten neben der Software freundlicherweise auch gleich einen nicht-kommerziellen SIP-Konto-Server an. Um mittels Ekiga übers Internet Telefonieren zu können empfiehlt es sich, auf diesem Server ein SIP-Konto anzulegen.
Um ein Konto anzulegen besucht man die Internet-Seite http://www.ekiga.net/ und folgt dem Link „Subscribe!“:
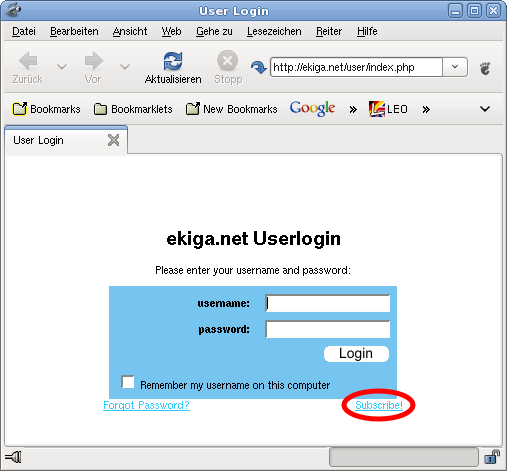
Das Anmeldeformular füllt man nun aus - wichtig ist eine gültige E-Mail Adresse um die Bestätigung zu empfangen!
Allerdings wird diese E-Mailadresse auch in den „White-Pages“ veröffentlicht, auf die jeder Zugriff hat. Möchte man seine E-Mailadresse nicht öffentlich zugänglich machen, empfiehlt es sich, diese baldmöglichst auf eine „Fake“-Adresse zu ändern.
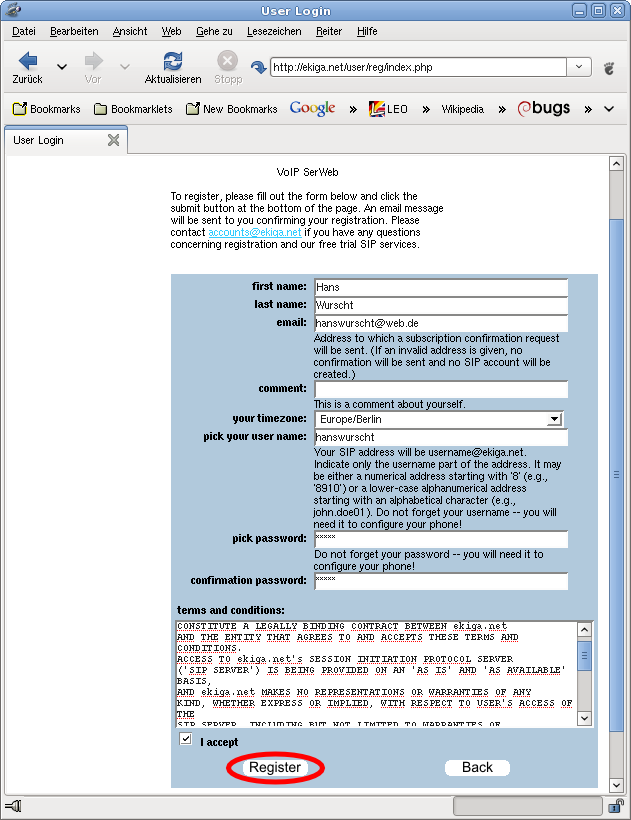
Konfiguration von Ekiga 2.x.x
Hat man erfolgreich ein Benutzerkonto bei ekiga.net angelegt, kann es mit der Konfiguration von Ekiga selbst weitergehen…
Beim ersten Start präsentiert Eikga dem Benutzer eine Einrichtungshilfe, den sog. „Konfigurations-Wizard“. Den füttert man mit den gleichen Daten, die man auch beim Erstellen des Kontos angegeben hatte.
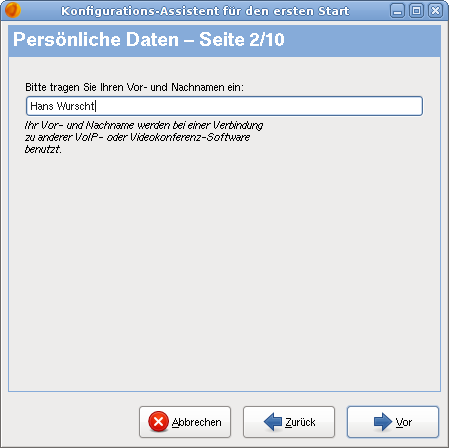
Bei der Wahl der Anbindungsgeschwindigkeit sollte man eher zu einer langsameren, als zu einer schnelleren Anbindung greifen.
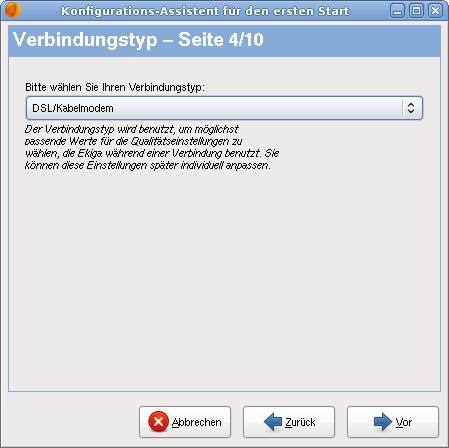
Jetzt versucht Ekiga zu erkennen, wie die Internet-Anbindung aufgebaut ist. Die meisten besitzen wohl einen Router, der die Einwahl übernimmt und der Arbeitsrechner ist dann über Netzwerk/LAN an den Router und damit ans Internet angeschlossen. In diesem Fall sollte Ekiga eine „NAT-Durchquerung“ feststellen und automatisch die „STUN-Durchquerung“ einschalten. I.d.R. ist „Ja“ die richtige Antwort.
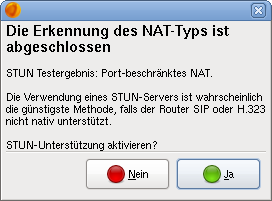
Anschließend einfach „Vor“ drücken, die Erkennung des NAT-Typs haben wir gerade schon mitgemacht…
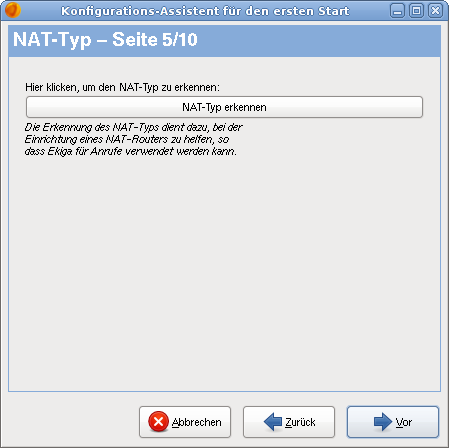
Nun bekommt man einige Fragen zur Audio-Ausstattung gestellt. Die Frage, welche Audio-Treiber verwendet werden, sollte man heutzutage mit „ALSA“ beantworten.

Hier muss man die Audio-Karte(n) wählen an die man ein Headset oder Mikrofon und Lautsprecher angeschlossen hat.

Egal ob man eine Webcam besitzt oder nicht: Einfach stur „V4L“ wählen.

Besitzt man eine Webcam, so kann man sie hier aus der Liste auswählen (Vorausgesetzt, die Webcam wird auch unterstützt!).
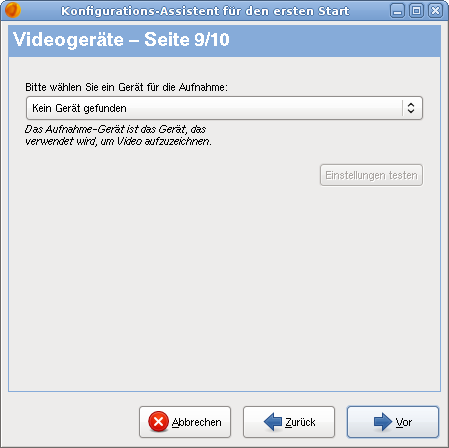
Sind alle Angaben richtig und wie gewünscht?

Fertig! Jetzt sollte Ekiga einsatzbereit sein!
NAT-Durchquerung/STUN-Unterstützung
Wenn Ekiga auf einem Rechner ausgeführt wird, der z.B. an einen DSL-Router angeschlossen ist und STUN zur Durchquerung des Routers genutzt werden soll, muss die Konfiguration Ekigas (Bearbeiten → Einstellungen → Protokolle → Netzwerk-Einstellungen) folgendermaßen aussehen (Netzwerkkarte und IP können abweichen!):
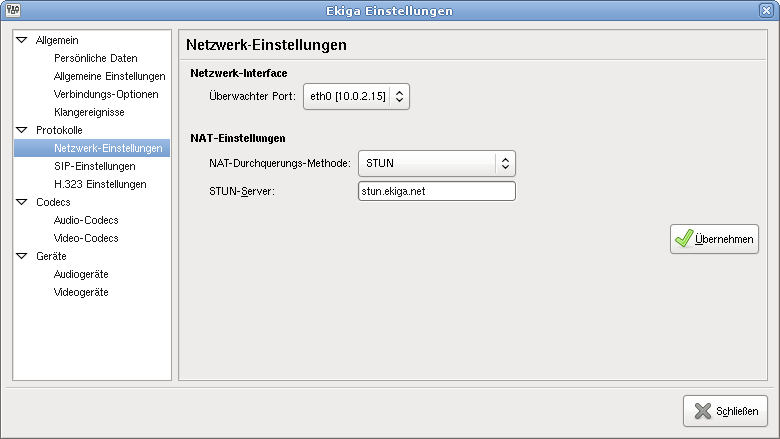
Vorteil von STUN
- Geht meistens sofort „aus der Tüte“
- Keine Veränderungen am Router nötig
Nachteile von STUN
- Es darf höchstens eine Ekiga-Instanz im lokalen Netzwerk ausgeführt werden
Benutzen eines SIP-Proxy
Wenn Ekiga auf einem Rechner ausgeführt wird, der z.B. an einen DSL-Router angeschlossen ist, auf dem ein SIP-Proxy ausgeführt wird, so muss man Ekiga folgendermaßen konfigurieren (Bearbeiten → Einstellungen → Protokolle → Netzwerk-Einstellungen).
Die STUN-Konfiguration muss deaktiviert sein:

Unter Bearbeiten → Einstellungen → Protokolle → SIP-Einstellungen wird der Rechner eingetragen, auf dem der SIP-Proxy ausgeführt wird (Selbstverständlich kann auch der Rechnername anstatt der nackten IP angegeben werden):

Vorteile eines SIP-Proxy-Servers
- Es können - fast - beliebig viele Ekiga-Instanzen im lokalen Netzwerk vorhanden sein
Nachteile eines SIP-Proxy-Servers
- Veränderung am Router nötig (Oft nicht möglich, da das Betriebssystem keine Veränderungen erlaubt)
- Konfiguration kann u.U. kompliziert sein
Siehe auch SIP-Proxy Beispielkonfiguration
Festnetztunnel-Anbieter konfigurieren (Ekiga 2.x.x)
Besitzt man ein Konto bei einem kommerziellem Anbieter der Internet-Telefonie mit dem Festnetz verbindet, so kann man diesen auch mit Ekiga benutzen. Es ist jedoch nur die Konfiguration eines einzigen Anbieters möglich!
Wichtig: Nicht jeder beliebige Anbieter kann mit Ekiga genutzt werden!
Anhand des Anbieters sipgate wird hier die Konfiguration veranschaulicht. Mittels Bearbeiten → Konten → Hinzufügen wird ein neues Konto angelegt. Es muss zwingend exakt die Konto-Bezeichnung „Ekiga PC-to-phone“ bekommen!

In die Eingabefelder „Benutzer“ und „Authentifizierungs-Name“ muss die Identifikationsnummer bzw. die SIP-Nummer, die man vom Anbieter zugeteilt bekommt eingegeben werden. Das ist nicht die Festnetz-Telefonnummer!

Hinweis: Setzt man einen SIP-Proxy ein, müssen ggf. die verwendeten UDP-Ports in der Konfiguration des SIP-Proxy angepasst werden!
Verschiedene Audio-Geräte einrichten
Wenn man zwei Audio-Karten im Rechner sein eigen nennt und stolzer Besitzer eines Headsets ist, so ist es naheliegend an einer Karte dauerhaft das Headset angestöpselt zu lassen, während die andere Karte an Lautsprecher angeschlossen ist. In diesem Fall will man sicherlich das Klingeln eines eingehenden Anrufs über die Lautsprecher ausgeben lassen und über das Headset telefonieren. Dass man das so möchte muss man Ekiga nur mitteilen…
Unter Bearbeiten → Einstellungen → Allgemein → Klangereignisse stellt man das Ausgabegerät ein, welches das Klingeln bei einem eingehenden Anruf abspielen soll:
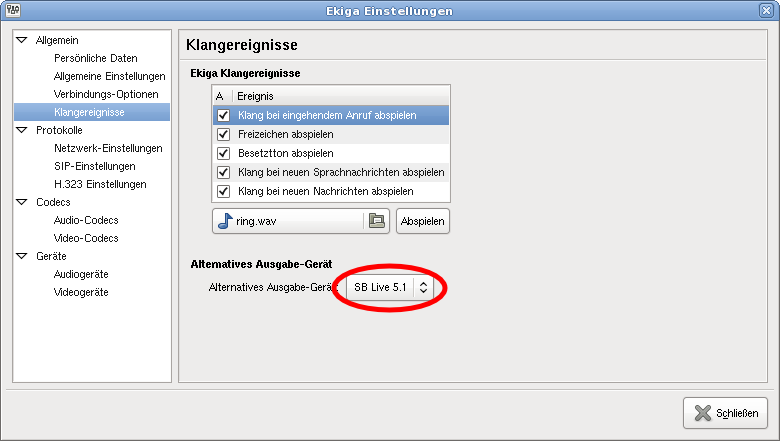
Unter Bearbeiten → Einstellungen → Allgemein → Geräte → Audiogeräte wählt man das/die Gerät/e die zum Telefonieren gewünscht werden:
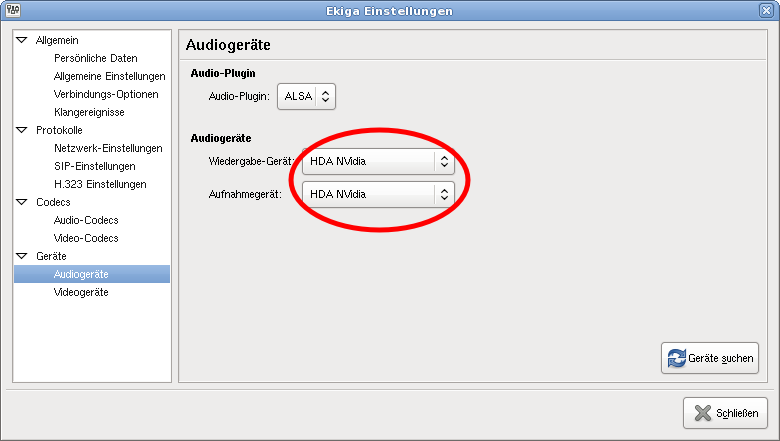
Ekiga-Konfiguration testen
Bevor man sich in peinliche Situationen verwickelt, weil das Mikrofon vllt. nicht funktioniert oder die Netzwerkkkonfiguration noch nicht vollständig ist, kann man den sog. „Echo-Test“ anrufen, der von ekiga.net zur Verfügung gestellt wird. Wie die Bezeichnung „Echo-Test“ schon andeutet, wird dabei einfach das eingehende Gespräch an den Anrufer zurückgesendet, d.h. man hört und sieht sich ggf. sich selbt ;)
Ekiga für Windows
Das Argument „Meine Freunde brauchen Skype, da sie Windows haben“ ist auch nur noch ganz seichtes Fahrwasser… Ekiga für Windows findet man hier.
Weitere SIP-Telefonie-Programme
GNU/Linux
- Twinkle (KDE/Qt)
- WengoPhone (Qt)
- Linphone (GTK2/Textbasiert)
Microsoft Windows
- WengoPhone (Qt)
- Linphone (GTK2)
Mac OS X
- WengoPhone (Qt)
FAQ - Häufig gestellte Fragen
| F: | Ich habe mehrere Konten in Ekiga eingestellt. Woher weiß ich, über welches Konto ein ausgehender Anruf läuft? |
|---|---|
| A: | Durch Anhängen von “@eigener-dienstleist.er” and die Adresse des anzurufenden Teilnehmers, z.B. sip:091112345@sipgate.de anstatt sip:091112345. Andernfalls wird das als Standard definierte Konto verwendet! |
| F: | Wie kann ich ein Gespräch verschlüsseln? |
|---|---|
| A: | Mit Ekiga 2.x.x und 3.0.1 gar nicht. Das verschlüsselte Protokoll wird in Zukunft zRTP heißen, Twinkle unterstützt zRTP. |
| F: | Wie kann ich testen, ob Ekiga und mein Headset o.ä. funktioniert? |
|---|---|
| A: | S. Ekiga-Konfiguration testen |
| F: | Was sollte ich bei einem Headset beachten? |
|---|---|
| A: | Wenn man mit Headset telefoniert sollte man die Echounterdrückung ausschalten, sonst hört man beim Gegenüber wie Micky Mouse an. Bearbeiten → Einstellungen → Codecs → Audio-Codecs, Haken aus „Echo-Unterdrückung aktivieren“ entfernen. |
| F: | Was sollte ich beachten wenn ich im Freisprechbetrieb telefoniere bzw. ich höre ein störendes Echo, was schafft Abhilfe? |
|---|---|
| A: | Spricht macht ohne Headset empfängt das Mikrofon im Raum nicht nur die eigene Stimme, sondern auch das, was aus den Lautsprechern kommt, d.h. dadurch entsteht das Echo. Abhilfe schafft das Einschalten der Echounterdrückung: Bearbeiten → Einstellungen → Codecs → Audio-Codecs, den Haken bei „Echo-Unterdrückung aktivieren“ setzen. |
SIP-Proxy-Server siproxd Beispielkonfiguration
Wer mehr als ein SIP-Telefon hinter einem NAT/Router betreiben will/muss, benötigt als minimalste Lösung einen SIP-Proxy auf dem Router! Dazu benötigt man aber administrative Eingriffe in das Betriebssystem des Routers (lies: ein eingebetteter Router muss von OpenWrt o.ä. unterstützt werden!). Einfach und schnell lässt sich hier das Paket siproxd konfigurieren und einsetzen.
Die Konfigurationsdatei /etc/siproxd.conf könnte z.B. so aussehen (siproxd unter OpenWrt auf einem Linksys WRT54G v2.2):
if_inbound = br0 if_outbound = ppp0 sip_listen_port = 5060 daemonize = 1 silence_log = 0 log_calls = 1 user = nobody registration_file = /tmp/siproxd_registrations autosave_registrations = 300 pid_file = /var/run/siproxd/siproxd.pid rtp_proxy_enable = 1 rtp_port_low = 7070 rtp_port_high = 7089 rtp_timeout = 300 rtp_dscp = 46 default_expires = 600 debug_level = 0x00000000 debug_port = 0